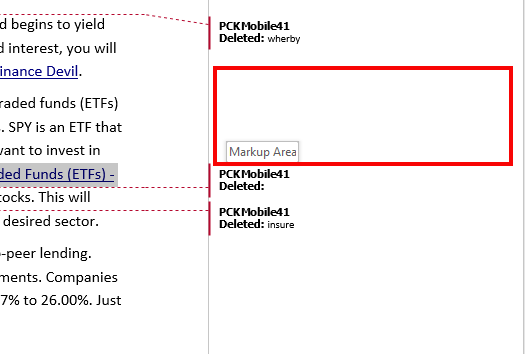Step 1:
To learn how to remove tracked changes in Word, open your document in Microsoft Word 2016 and click on the Review tab.
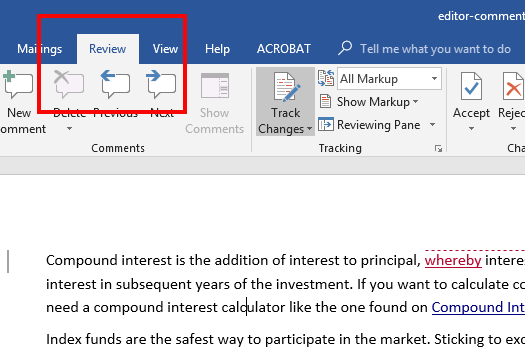
No products found.
Step 2:
In the screenshot below, the Track Changes icon is illuminated, indicating that the Track Changes feature is enabled. If Track Changes is illuminated in your document, you must disable this feature before you can remove editor comments.
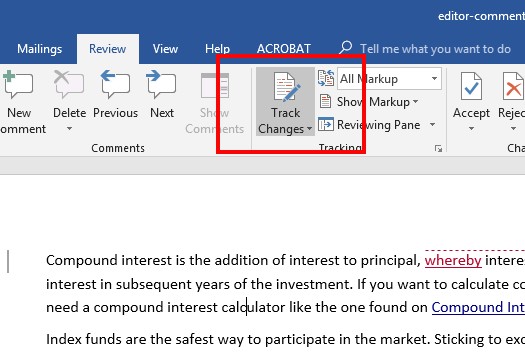
Step 3:
Click on the Track Changes icon to disable Track Changes. In the screenshot below, notice that the Track Changes icon is no longer illuminated.
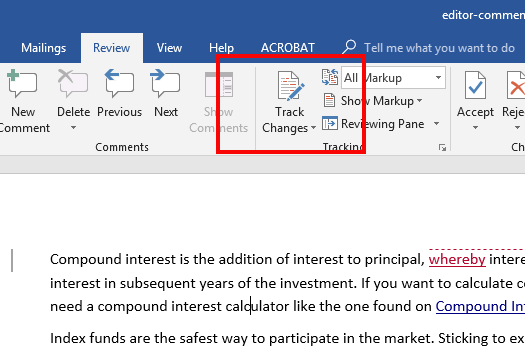
Step 4:
You must address all of the proposed changes before deleting editor comments. For instructions on using Microsoft Track Changes, go to 2016 Microsoft Word Track Changes Instructions.
To delete a comment after it has been addressed, place your cursor at the beginning of the document and click the Next icon.
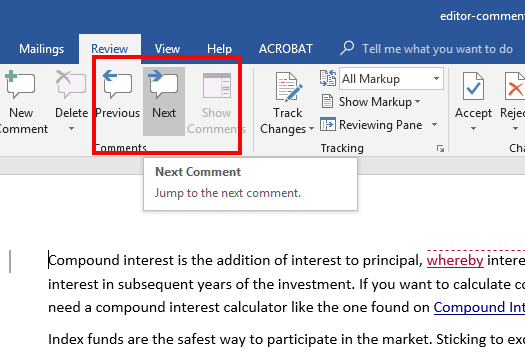
No products found.
Step 5:
This will bring you to the first editor comment. Notice that the first editor comment is now highlighted. To remove this comment, click the Delete icon, outlined in red below.
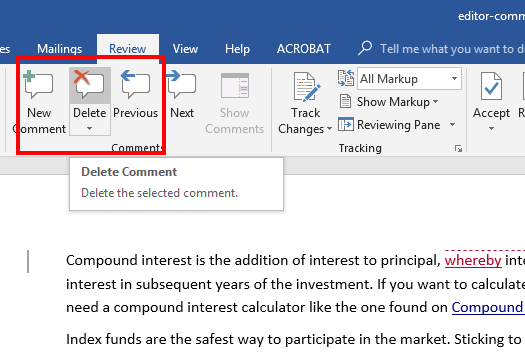
Step 6:
In the screenshot below, notice that the first editor comment has been highlighted.
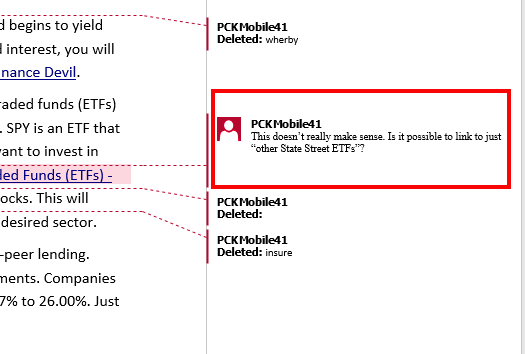
In the next screenshot, the editor comment has been deleted. The cursor will automatically advance to the next comment. Repeat Step 5 to delete the remaining comments.