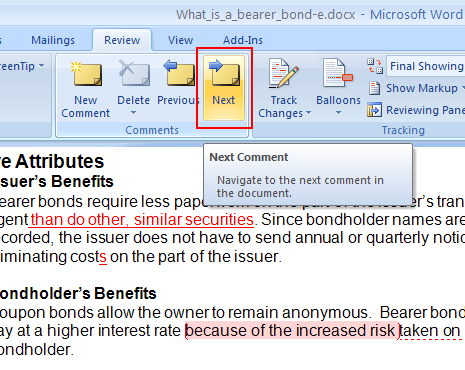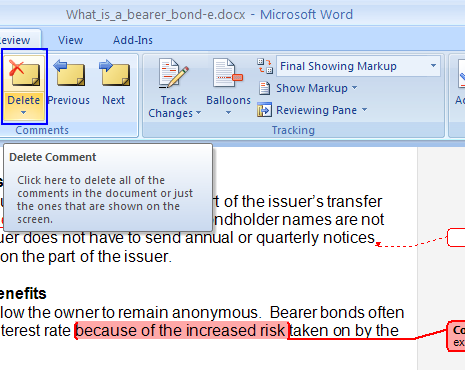Step 1:
To remove editor comments in Microsoft Word 2007, open your document, click on the Review tab, highlighted in red in the example below.
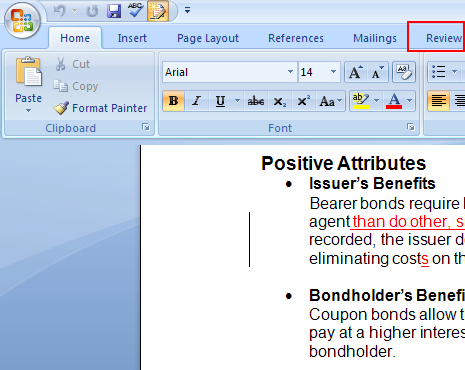
Step 2:
In this screenshot the Track Changes icon is illuminated, as circled in red. You will need to disable this feature before you continue. If you do not turn this feature off, all of the revisions that you make to your document will be tracked on the right-hand side of the document.
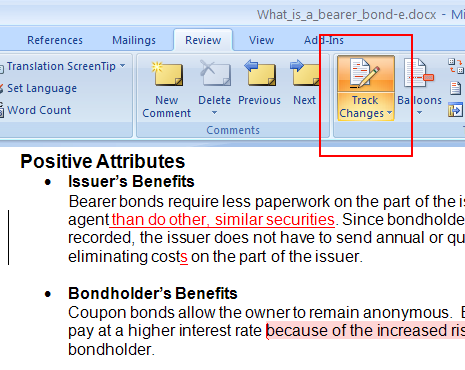
No products found.
Step 3:
Once the Track Changes feature has been disabled, you can use the Delete, Previous, or Next buttons to toggle from one correction to another.
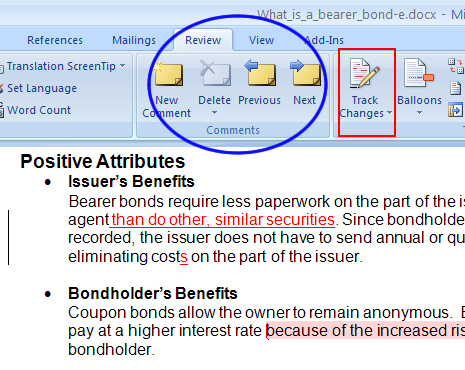
Step 4a:
Notice that the first comment is highlighted in dark red. Clicking Delete will delete the comment. You should consider what is being suggested or asked in the comment before deleting it.

No products found.
Step 5a:
The following screenshot shows that the comment, which is circled in blue, has been removed from your document.