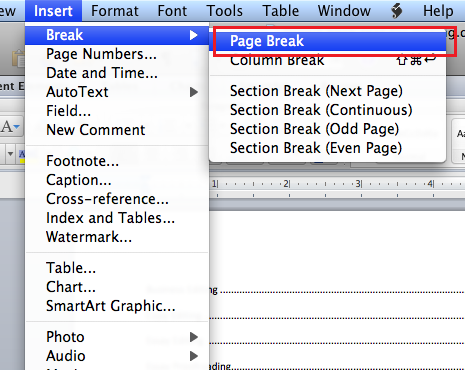No products found.
Step 2:
Highlight the first heading and select Heading 1.
Hint: Consistently formatting your headers will ensure your table of contents is properly paginated.
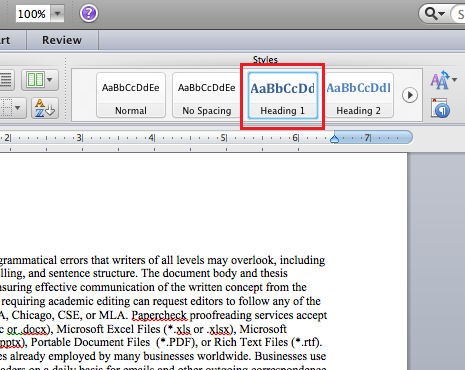
Step 3:
Follow Step 2 to identify all remaining headings in the document. Once you have identified all of the headings in the document, place your cursor at the top of the document and click on the Insert tab, then scroll to find Index and Tables.
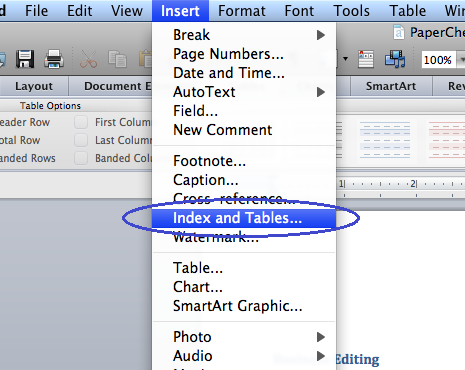
No products found.
Step 4:
In the Index and Tables window, select Table of Contents and choose your format from the menu on the left. Once you have selected your format, click OK.
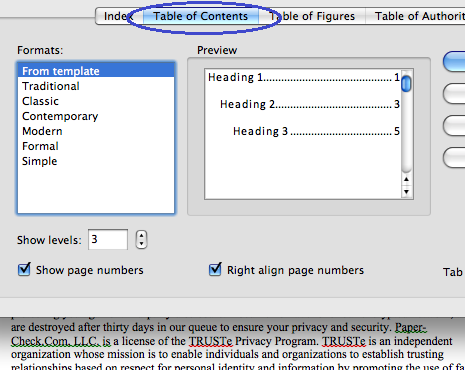
Step 5:
A table of contents will be inserted into the top of your document. If you wish for the table of contents to be on a separate page, place your cursor just below the table of contents and click on the Insert tab. Select Page Break from the Break menu.