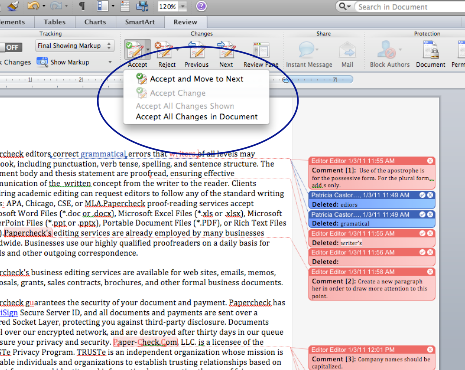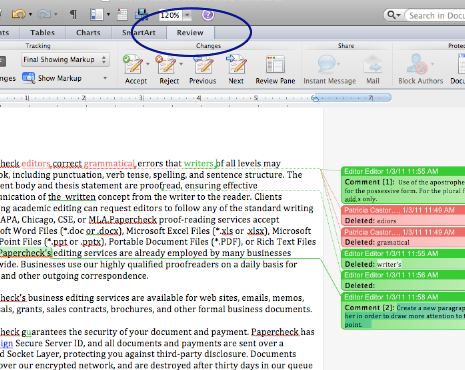Step 2:
In the Tracking section, you should see Final Showing Markup is selected. You must be in this view to see all changes made by your editor. If you are in a different view, click this icon and scroll to find Final Showing Markup.
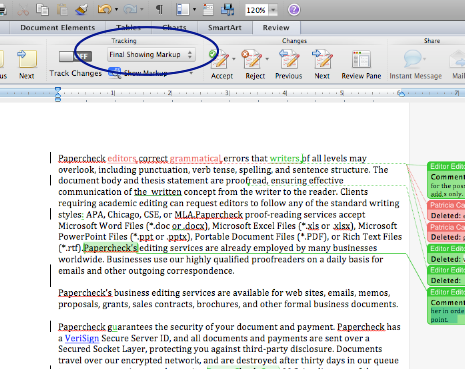
No products found.
Step 3:
Here, the Track Changes icon is highlighted as “On.” If Track Changes is on, you must disable this feature before you continue. If you do not disable this feature, all of the revisions that you make to your document will be tracked.
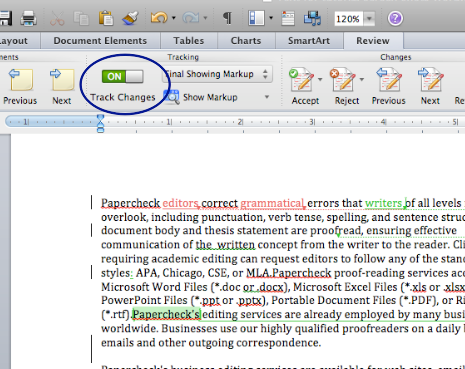
Step 4:
Once the Track Changes feature has been disabled, you can use the Accept, Reject, Previous and Next buttons to toggle from one correction to another.
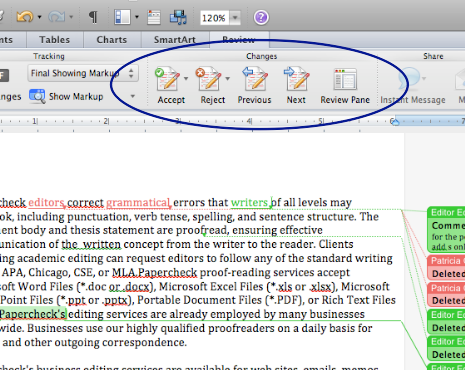
No products found.
Step 5:
Click Next to move to the first proposed correction. In the screenshot below, the first proposed correction is highlighted.
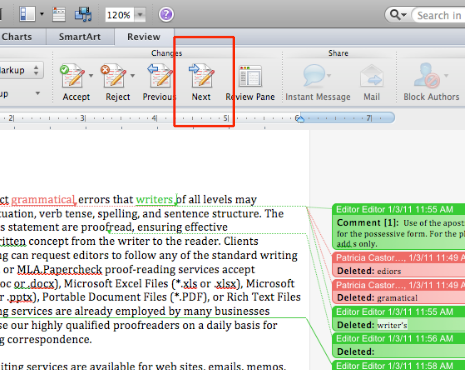
Step 6:
Clicking Accept will replace the original text with the editor’s correction and will automatically advance to the next proposed correction. In the screenshot below, “editor’s” has been replaced by “editors” and the cursor has advanced to the next proposed correction.
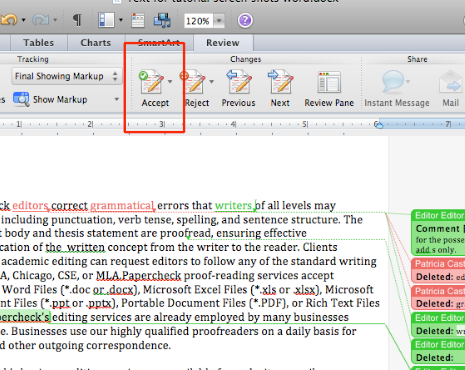
To accept all changes in the document without reviewing the proposed changes, click on the drop-down arrow next to the Accept button. Selecting Accept All Changes in Document will replace the original text with all of the editor’s proposed changes. The editor’s comments will need to be removed separately.